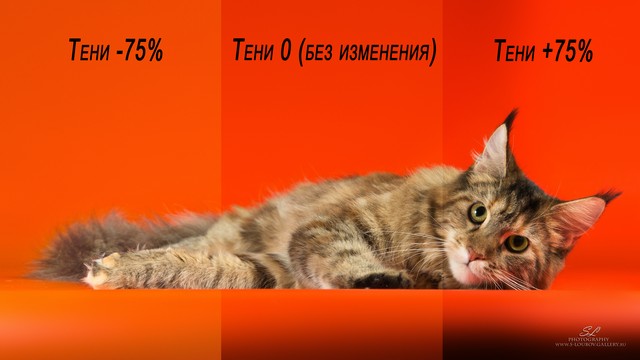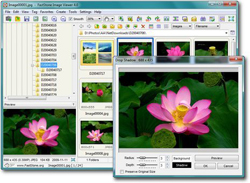
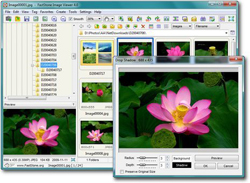
Вам необходимо подготовить фотографии для сайта или отправить покупателю или заводчику? Есть очень много различных приложений, в которых можно осуществить редактирование фотографий.
Приложение для редактирование.
Очень удобное просто приложение для этих целей FastStone Image Viewer. Приложение является бесплатным.
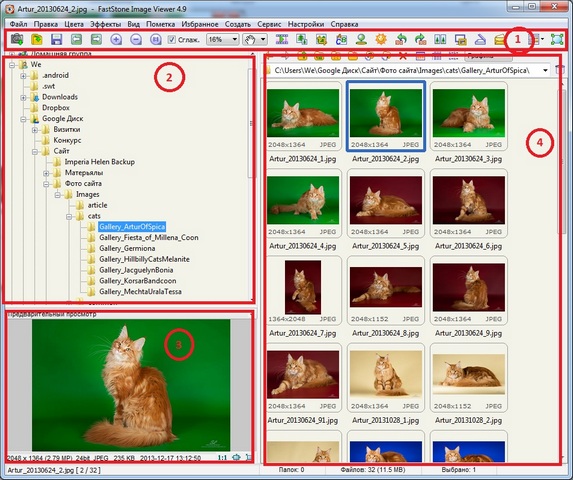
Главная форма приложения. В области 1 приведены часть возможностей, которые позволяет делать приложение. В области 2 приведено дерево каталогов на вашем компьютере. В области 3 приведен предварительный просмотр выделенного изображения в области 4. Более детально каждая из областей будет рассмотрена далее.
Необходимая папка с изображениями выбирается в древе каталогов (область 2). Содержание выбранной папки отображается справа (область 4). Выбранное фото выводится в предпросмотре (область 3). Необходимые действия с выбранным изображением происходит при нажатии советующей кнопки в области 1.
Область 1
В этой области расположены основные функция работы с изображением. ![]()
- Сохранить изображение.
- Изменить размер изображения.
- Обрезать изображение.
- Изменить яркость/контрастность изображения.
- Повернуть изображение против часовой стрелки на 90 градусов.
- Повернуть изображение по часовой стрелки на 90 градусов.
Область 2
Стандартное дерево каталогов на вашем диске.
Область 3
Предварительный просмотр изображения.
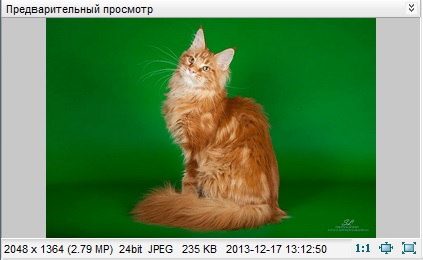
В нижней части выводится размер изображения в пикселях и в килобайтах, а также дата создания.
Область 4
Выводятся изображения находящейся в выбранной папке.
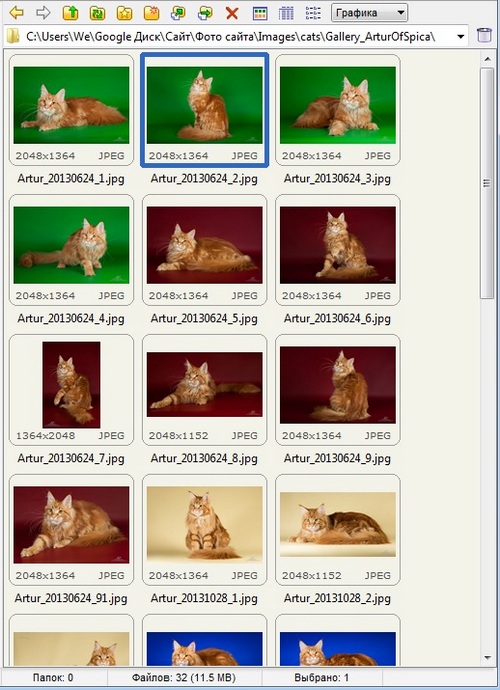
С помощью верхней панели, возможно изменить вид содержания данного окна.
Редактирование
Давайте разберемся, что же нам нужно сделать для того, что бы получить необходимый результат.
Для того, того что бы изображение соответствовало требуемым критериям, очень часто необходимо произвести следующие действия:
- Повернуть изображение.
- «Кадрировать» или обрезать изображение.
- Изменить размер изображение.
- Изменить яркость или контрастность изображения.
- Сохранить изображение.
Поворот изображения.
Большинство современных фотоаппаратов имеют встроенный датчик положения, и фотографии на компьютере вы получаете в правильной ориентации (потому и пункт нулевой). Но если камера ошиблась, или не имеет датчика, или что угодно еще, и вы видите что ориентация неправильная (у нас в примере башня лежит на боку) то надо ее развернуть.
Есть несколько способов проделать эту операцию.
Способ первый.
Сверху в области 1 имеется две стрелки повернутые в разные стороны. Если кликнуть в иконку повернутою на лево, то изображение повернется против часовой стрелки на 90град. Если кликнуть в иконку повернутую на права, то изображение повернется по часовой стрелки на права.
![]()
Если повторно кликнуть, то изображение снова повернется в советующую сторону. Кликаем мышкой смотрим на результат в окне предпросмотра (область 3)
Способ второй.
Тоже самое можно сделать если, кликнуть правой кнопкой мыши по фотографии и во всплывающем меню: Правка → Повернуть на 90º... (вправо/влево).
![]()
Способ третий.
Или нажимаем на клавиатуре ![]() (для поворота на 90º влево) или
(для поворота на 90º влево) или ![]() (для поворота на 90º вправо).
(для поворота на 90º вправо).
В появившемся (появление зависит от настроек программы) диалоговом окне с предупреждением («Этот процесс изменить оригинальные файлы. Вы хотите продолжить?») щелкаем кнопку «OK».

Все очень просто.
Кадрирование или обрезка изображения.
Если первые две операции приходиться делать не так часто, то обрезка (кадрирование) нужно довольно часто. Она позволяет удалить из кадра все лишнее.
Есть несколько способов проделать эту операцию.
Способ первый.
Сверху в области 1 имеется иконка обрезать изображение. Кликаем на эту иконку.
![]()
Способ второй.
Или, правый клик мышкой по фотографии и во всплывающем меню: Правка → Обрезать.
![]()
Способ третий.
Или нажать на клавиатуре ![]() .
.
Дальнейшие действия для всех вышеперечисленных способов одинаково. Появится окно «Обрезка»
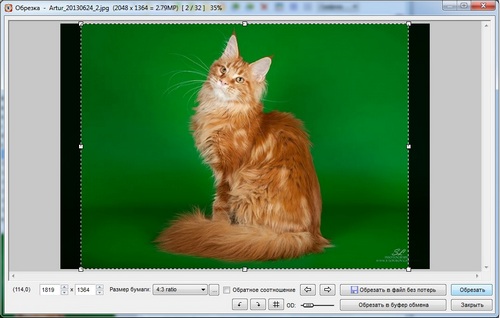
В окне «обрезка» имеется само изображение, область обрезки изображения. Снизу слева на права располагаются:
- Размер изображение в пикселях (точках)
- «Размер бумаги» Соотношение сторон изображения
- «Обратное соотношение» – поменять местами высоту с шириной.
- Загнутыми стрелками возможен поворот изображения и включения сетки.
- Большими прямыми стрелками возможно переключить на следующее изображение в папке.
- «Обрезать в файл без потерь» - обрезать и сохранить изображение в файл.
- «Обрезать в буфер обмена» - обрезать и сохранить изображение в буфер для дальнейшей вставки.
- «Обрезать» - обрезать текущее изображение и сохранить.
- «Закрыть» - закрыть без изменений.
Возможно несколько способов обрезки изображения:
Произвольным образом. Соотношение сторон выставляется произвольным образом. Для этого необходимо выставить размер бумаги «Произвольно»
На поле фотографии в одном из углов ставим курсор мышки и нажимаем кнопку. Не отпуская кнопки мышки тянем курсор в противоположный угол по диагонали, выделяя прямоугольником нужную область, и отпускаем кнопку мышки.
Можно подкорректировать область, изменяя ее размеры потянув мышкой за (маркеры – квадратики на пунктирной линии обрезки).
Строго заданный. Соотношение сторон строго задано. Для этого необходимо выбрать необходимый «размер бумаги».
Можно подкорректировать область, изменяя ее покрытие потянув мышкой за (маркеры – квадратики на пунктирной линии обрезки). Но в этом случай соотношение сторон не будет меняться.
И в том и в другом случае следует учесть, что если вы сильно обрезайте фотографию то может привести к снижению качества.
<добавить пример>
Изменение размера изображения.
Это почти самая важная операция перед отправкой по почте или для публикации в интернете.
Исходный размер нашей фотографии 3072х2304 (7 мегапикселов). Нам надо ее уменьшить. Самый распространенный формат на сегодняшний день 1024х768(800х600,600х800) точек, именно его и рекомендую делать. Размер изображения вы выбирайте исходя из обстоятельств.
Есть несколько способов проделать эту операцию.
Способ первый.
Выбрать на панели сверху в области 1 иконку изменения размера изображения
![]()
Способ второй.
Правый клик мышкой по фотографии и во всплывающем меню: Правка → Изменить размер изображения
![]()
Способ третий.
Или нажать ![]() +
+ ![]() на клавиатуре.
на клавиатуре.
Дальнейшие действия для всех вышеперечисленных способов одинаково. Появится окно «Изменение размера»

В окне «Изменение размера»: отмечаем пункт «Пикселы», выбираем из списка 2048х1536 (или более подходящий), ставим галку ☑ сохранять пропорции, выбираем фильтр Lanczos3.
Щелкаем кнопку «OK».
В зависимости от метода сжатия (фильтр) может меняться качество изображения, я выбираю обычно lanczos3. Особенности сжатия картинки можно посмотреть в более специализированных статьях.
Изменить яркость или контрастность изображения.
Необходимый инструмент при коррекции изображения. В случае если вам захотелось немного поднять контрастность изображения, или фото вышло немного темновато, или слишком светлое, вам поможет «Коррекция освещенности».
Для того что бы воспользоваться данной возможность, необходимо, выбрать на панели сверху в области 1 иконку «Коррекция освещенности».
![]()
После это на экране откроется окно «Коррекция освещенности».
В нижней части расположены различные инструменты с помощью которых возможны различные операции над фотографией.
![]()
- «Тени» - позволяет регулировать уровень теней, с его помощью можно регулировать темные участки фотографии.
- «Света» - позволяет регулировать светлые части фото, с его помощью можно убирать пересветы.
- «Контрастность» - повышает или понижает уровень контрастности.
- «Насыщенность» - увеличивает или уменьшает яркость цветов.
- «1:1» - отображает фотографию в соответствии с разрешением вашего монитора.
- «Сброс» - сбрасывает все внесенные корректировки, возвращая вас к первоначальному изображению.
- «Показать исходное изображение» - на время нажатия возвращает изображение к первоначальному виду. Бывает полезно для сравнения до и после редактирования.
- «Ок» - применить внесенные изменения.
- «Отмена» - отменить и вернутся к первоначальному изображению.
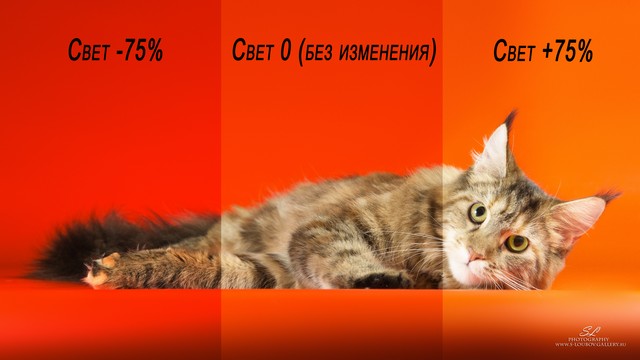

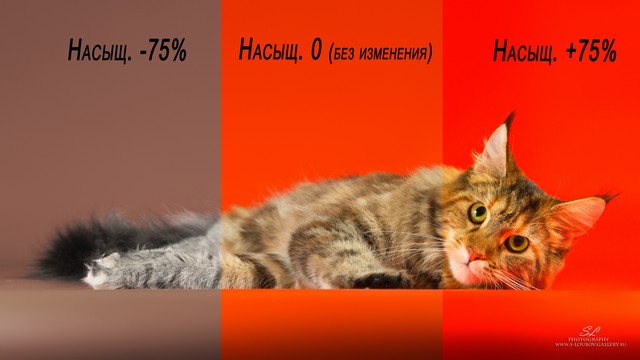
Сохранение изображения.
Всю проделанную работу пока программа хранит в памяти. Чтоб сохранить свой труд, надо выполнить запись файла на диск. Тут важный момент: файл, который мы открывали, рекомендуется оставить в исходном состоянии, что бы была возможность проделать другую обработку, если потребуется. Например, получить фотки большего размера, или выполнить другое кадрирование/обрезку, не говоря о цветокоррекции.
Поэтому сохранение надо выполнять в файл с другим именем (рекомендую всегда сохранять исходные фото в оригинале, потому что любое редактирование необратимо).
Есть несколько способов проделать эту операцию.
Способ первый.
Выбрать на панели сверху в области 1 иконку сохранения изображения.
![]()
Второй способ.
Правый клик мышкой по фотографии и во всплывающем меню: Сохранить как....
![]()
Третий способ.
Или нажать ![]() +
+ ![]() на клавиатуре.
на клавиатуре.
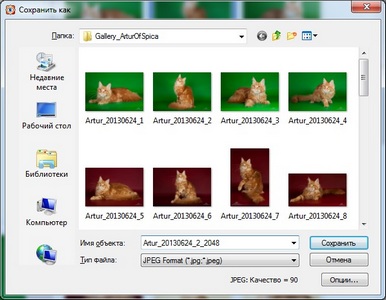
В окне «Сохранить как» задаем новое имя файла. Я поступаю предельно просто, к имеющемуся старому имени добавляю "_2048p" (2048pixels – это новое разрешение, которое мы сделали при уменьшении). Так всегда понятно какой исходник был у получившегося файла и какой у него размер после редактирования.
Тип файла выбираем (оставляем) jpg (JPEG).
Щелкаем кнопку «Сохранить».
Статья разработана специально для питомника Империя Хелен использование на других ресурсах без согласования с нами запрещено в соответствии с ГК РФ.
Условия использования материалов с сайта Империя Хелен - обязательная ссылка на нас!!!